Windowsで一度にたくさんのフォルダを作らなければならないとき、フォルダを新規作成しては名前をつけ、また新規作成して名前をつけ、としていたら大変ですよね?
それならExcelを使ったフォルダの一括作成が便利です。
使い慣れているExcelなら連続データも使えて、楽に複数のフォルダ作成ができ、作業時間が大幅に短縮できます。
そこで今回は、「Excelを使って複数のフォルダを作成する方法」について詳しく解説します。
準備をする
拡張子の表示
前提条件として、ファイル名の拡張子を表示する設定にします。拡張子とはファイル名の後ろについているファイルの種類を表す記号で、「.xlsx」とか「.jpg」などです。すでに表示されている方はこの操作は不要です。
拡張子が何だかわからなくても、図を見ながらやってみてくださいね。
- 何かフォルダを開いて、「…」を押し、出てきたメニューの「オプション」を押す。
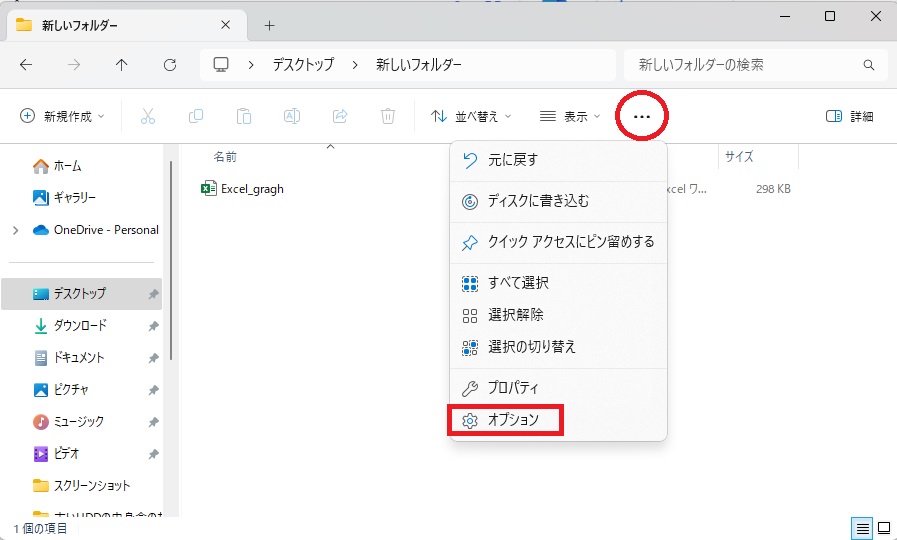
- 「フォルダーオプション」が出てくるので、「表示」タブを押す。詳細設定を下の方にスクロールしていくと、「登録されている拡張子は表示しない」が出てくるので、チェックを外す。「OK」を押すと拡張子が出てくる。
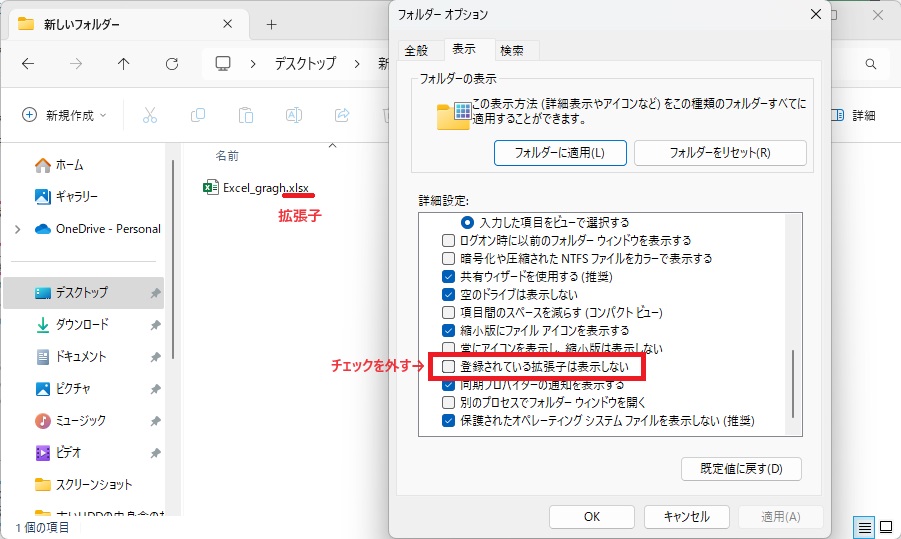
フォルダ名のリスト作り
- 複数フォルダを作りたい場所で、Excelファイルを新規作成する。
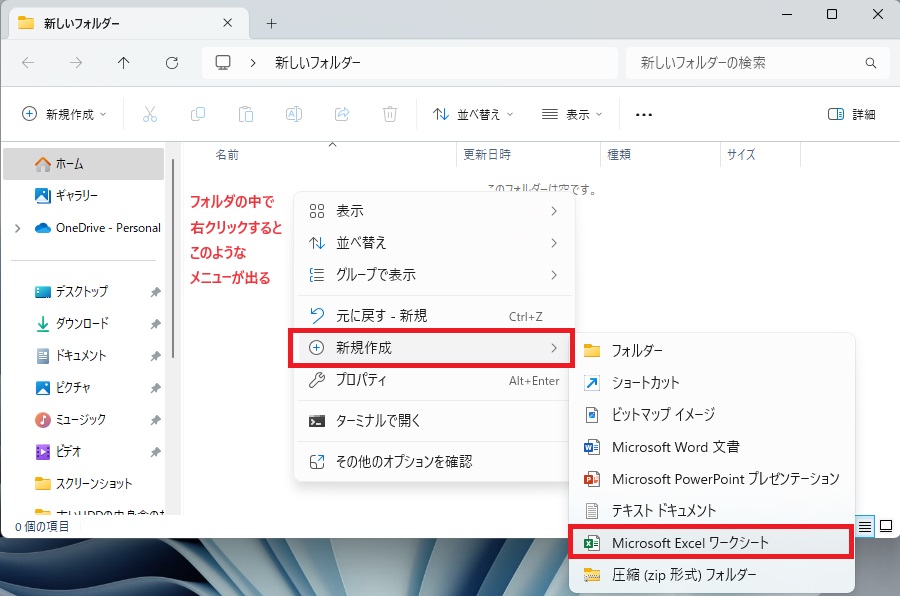
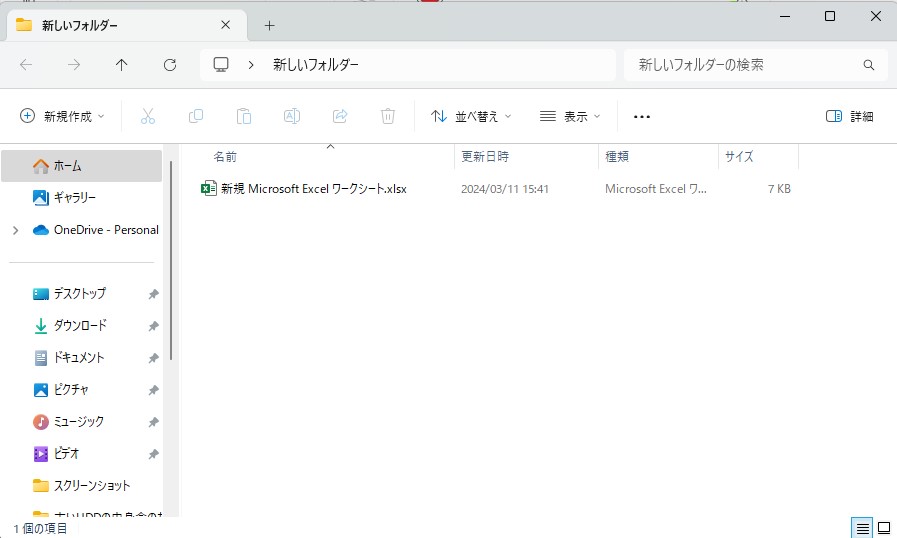
- このExcelを開いて、A列には「md」と入れ、B列に作りたいフォルダ名を入れる。A列とB列は同じ行まで入れる。
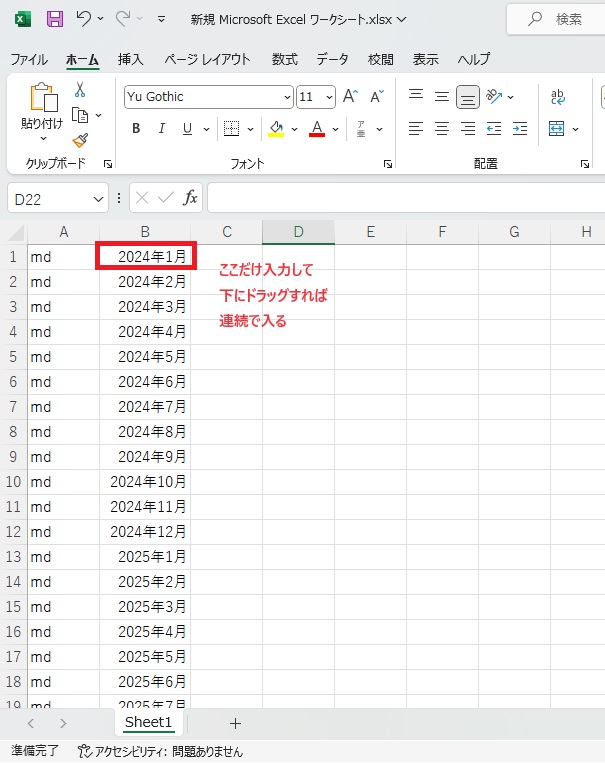
- ファイルの種類を「CSV(コンマ区切り)形式」にして保存する。
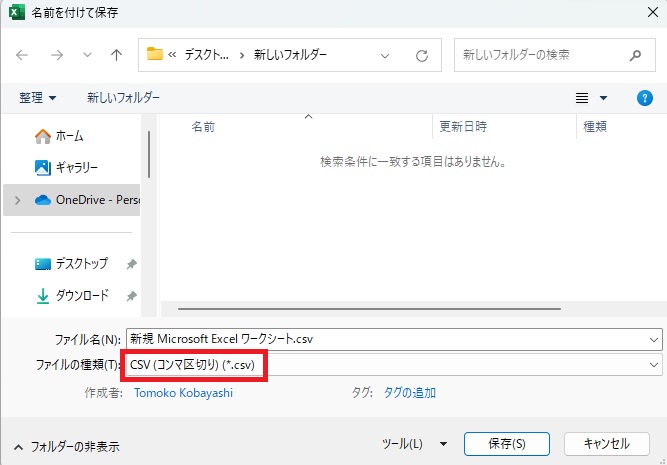
- 以下のようなメッセージが出てくるので、「次回から表示しない」を選ぶと、「.csv」という拡張子のついたファイルができる。

複数フォルダを一気に作成する
.batファイルにする
- 今作ったファイルの拡張子を「.csv」から「.bat」に変更する。
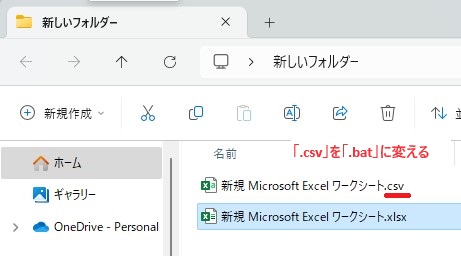
- 以下のようなメッセージが出るので、「はい」を押す。
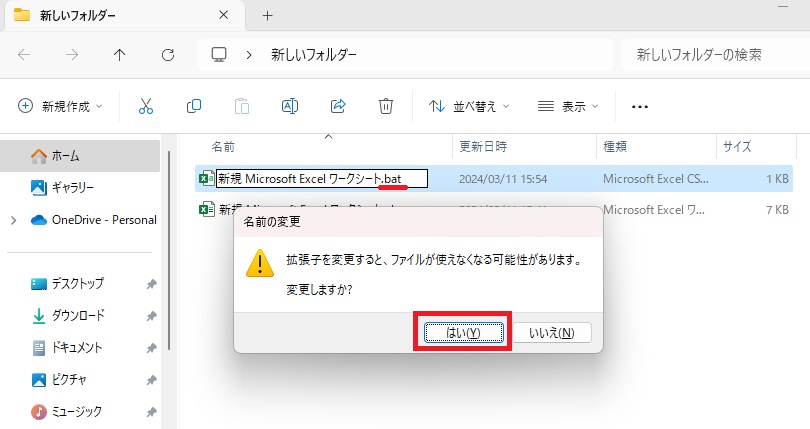
- 「.bat」という拡張子のファイルができるので、ダブルクリック。
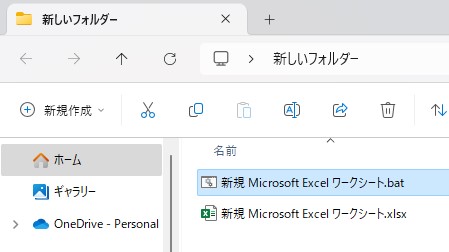
- 一瞬黒い画面(コマンドプロンプトの画面)が現れて、その後一気にフォルダが作成されます。
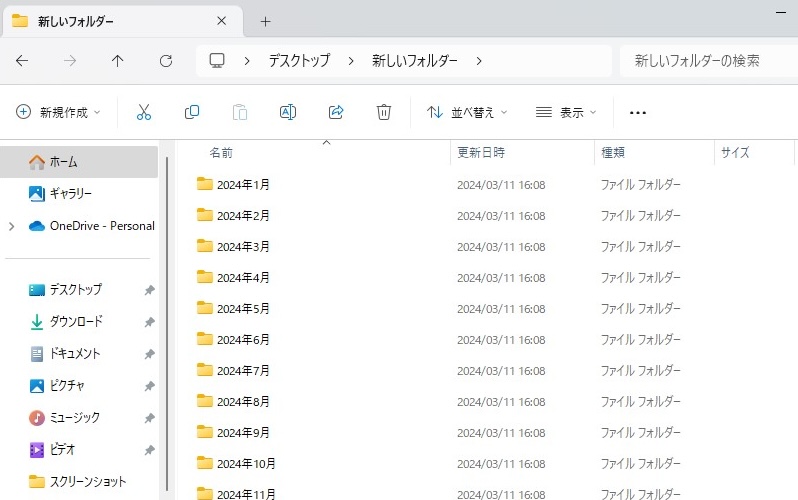
不要なファイルの削除
拡張子が「.bat」のファイルはもう不要なので、削除してしまって構いません。
また「.csv」という拡張子に戻せるので、追加があるときには「.csv」に戻してフォルダ名を追加し、再度「.bat」に変更してダブルクリックすると、追加したフォルダのみが作成されます。
まとめ
今回は「Excelを使って複数のフォルダを作成する方法」について解説しました。
- 拡張子を表示して
- フォルダ名のリストを作り
- csv形式で保存したファイルをbat形式にして
- ダブルクリック!
コマンドプロンプトという黒い画面を使う方法もありますが、普段使い慣れているExcelを使う方がわかりやすいですよね。
簡単に業務効率化できるので、お試しください。


コメント